Clipping a Newspaper Story On Storied
If you want to take a newspaper clipping to create a story, no problem! It’s simple with the integration of NewspaperArchive on the Storied platform.
Starting your Search
There are two different ways to start a newspaper search.
One search is at the bottom of the navigation panel on the left; choose Newspaper Search.
The other search is at the top of the home page; search historical records and newspapers.
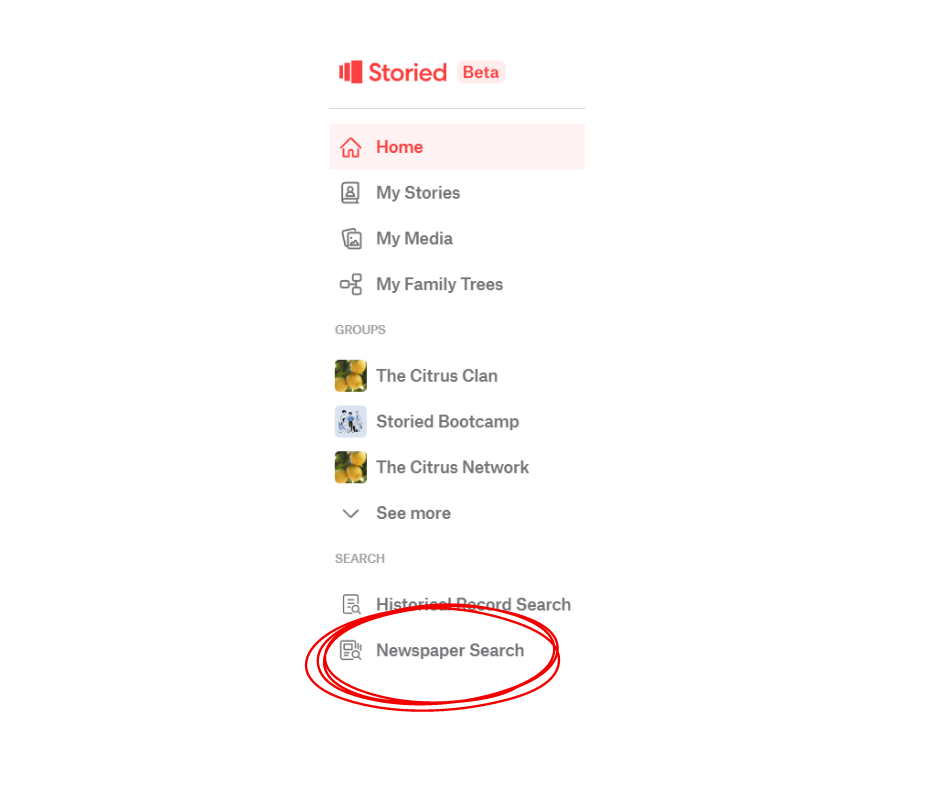
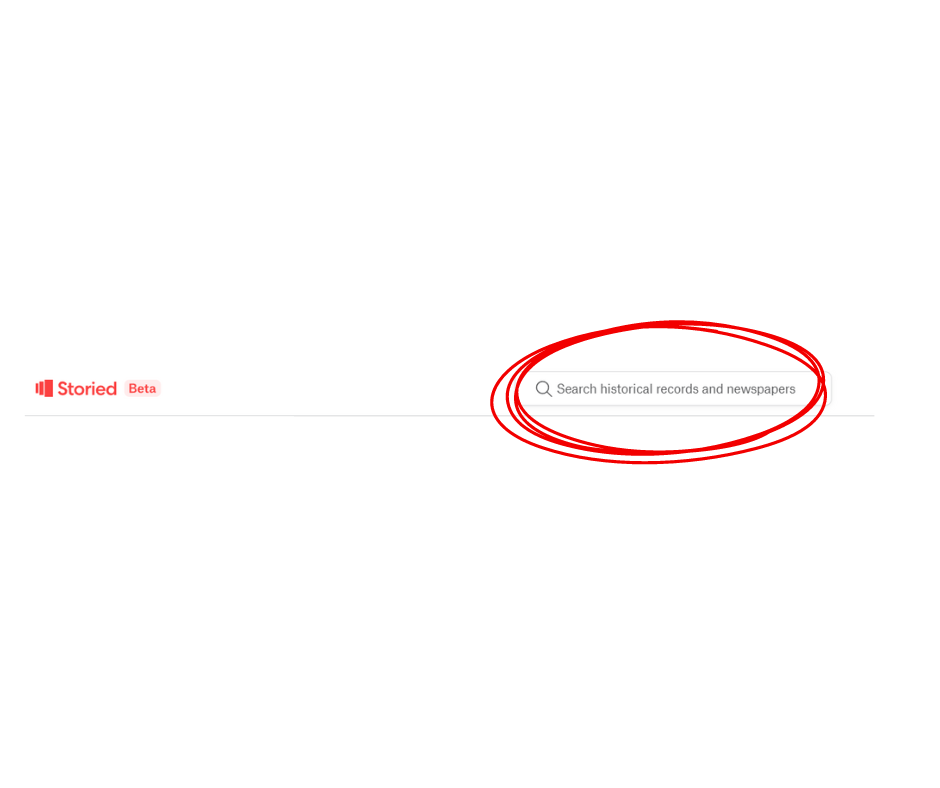
How to Search and Clip
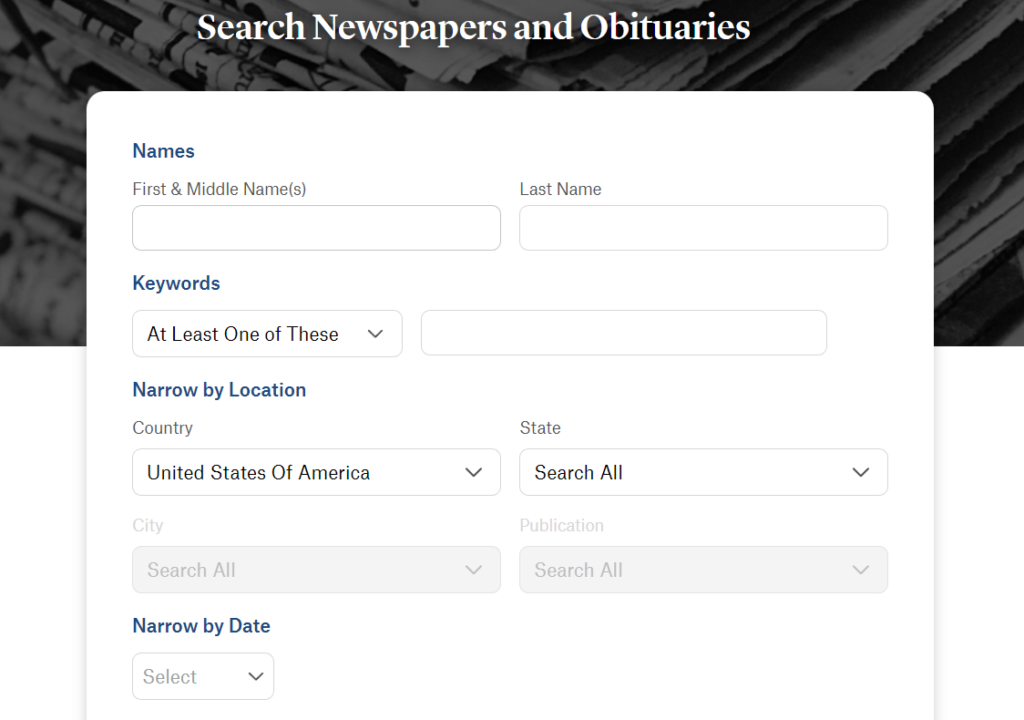
Entering your Criteria
The SEARCH features look nearly identical to the ones on the NewspaperArchive platform. Enter your criteria and then click SEARCH.
Snagging your Clip
If your search found the information you’re looking for, it’s time to clip it. On the toolbar is a blue SAVE button. Click it.
That will bring up the clipping tools. Adjust the blue box around the part of the newspaper page you want to clip. Click NEXT.
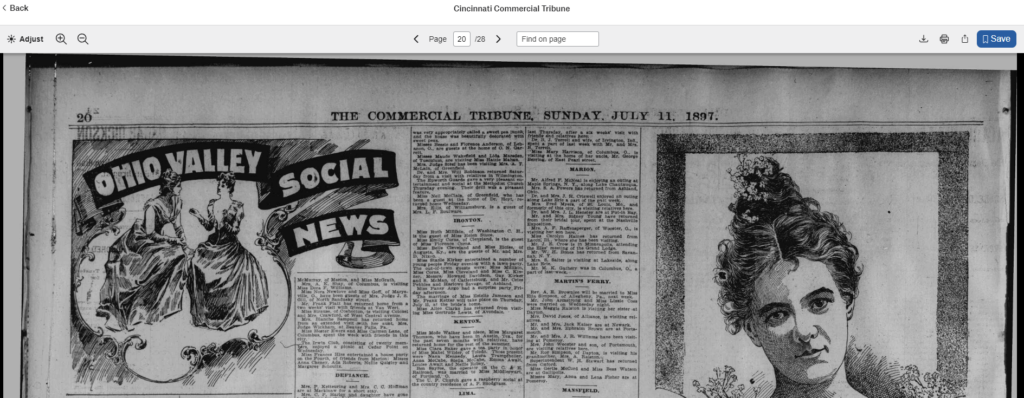
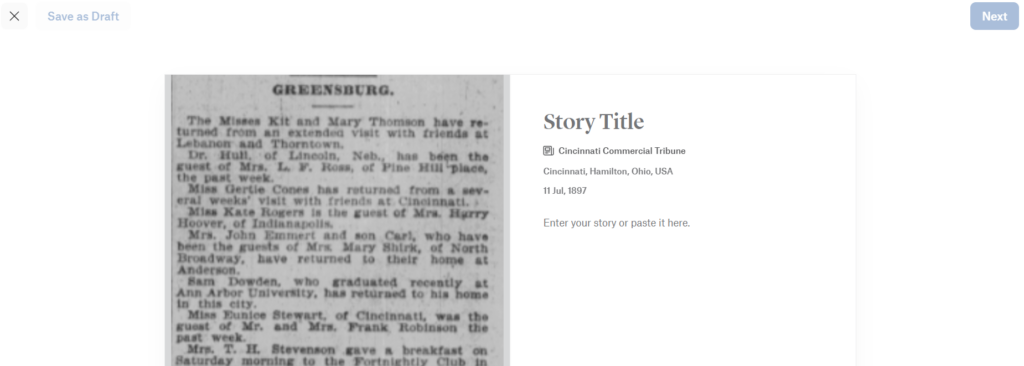
Starting your Story
The clipping automatically becomes the image for a STORY. Notice the name of the newspaper, location, and date of publication are automatically populated.
The other features of adding a story are the same from this point forward. If you need additional help, check out our other help guides.
FAQs
Do I need a subscription to NewspaperArchive to access the collection on Storied?
The best value to access the NewspaperArchive collection is to have a Storied Ultimate subscription. It includes all Storied collections of historical records and NewspaperArchive newspapers within the Storied platform.
When I save a clipping to create a story, how do I know which newspaper it came from for future reference?
When you create a clipping, the newspaper title, location, and date are automatically added to your story.
Can I add more than one clipping to a story?
Sure! Each story can have up to 100 media items, and that includes newspaper clippings.
We're ready to help.
Email our team at [email protected] with your questions or call us at (800) 848-0224.