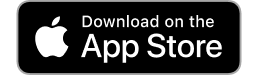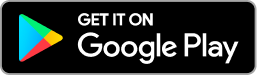Person Profile
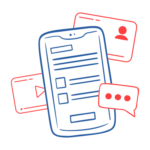
Use the power of the Storied mobile app for quick access to each person in your family tree with their stories, details, photos, and relationships.
Person Tree Card
On the Tree page, you can click on someone’s “tree card” to get the following options:
- View Profile
- View Tree
- Quick Edit
- Add Family
- See # of Hints
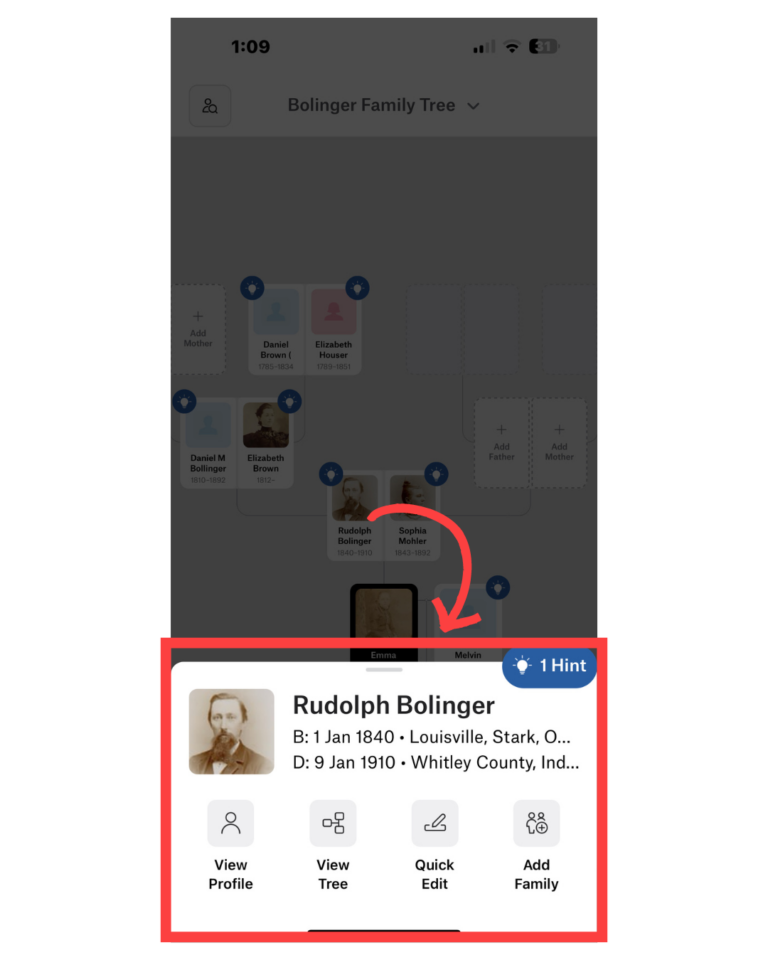
View Profile
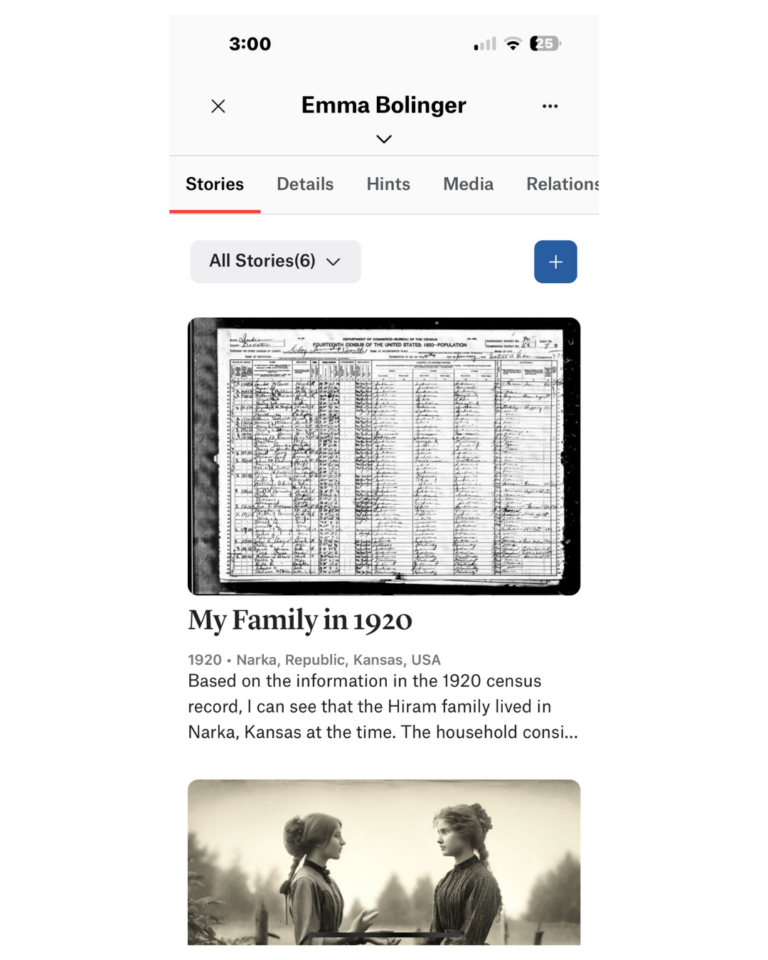
View Tree

View Profile takes you to the person’s profile page.
View Tree makes that person the “base” of the family tree temporarily. This is helpful if you have a bunch of people in your tree.
Quick Edit
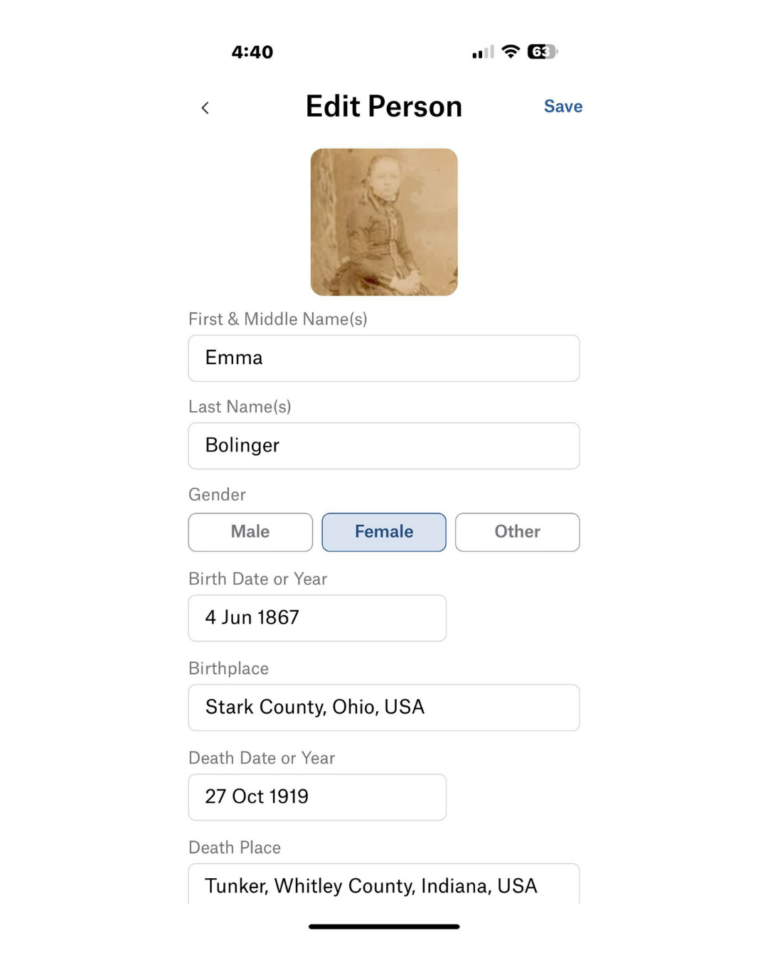
Add Family
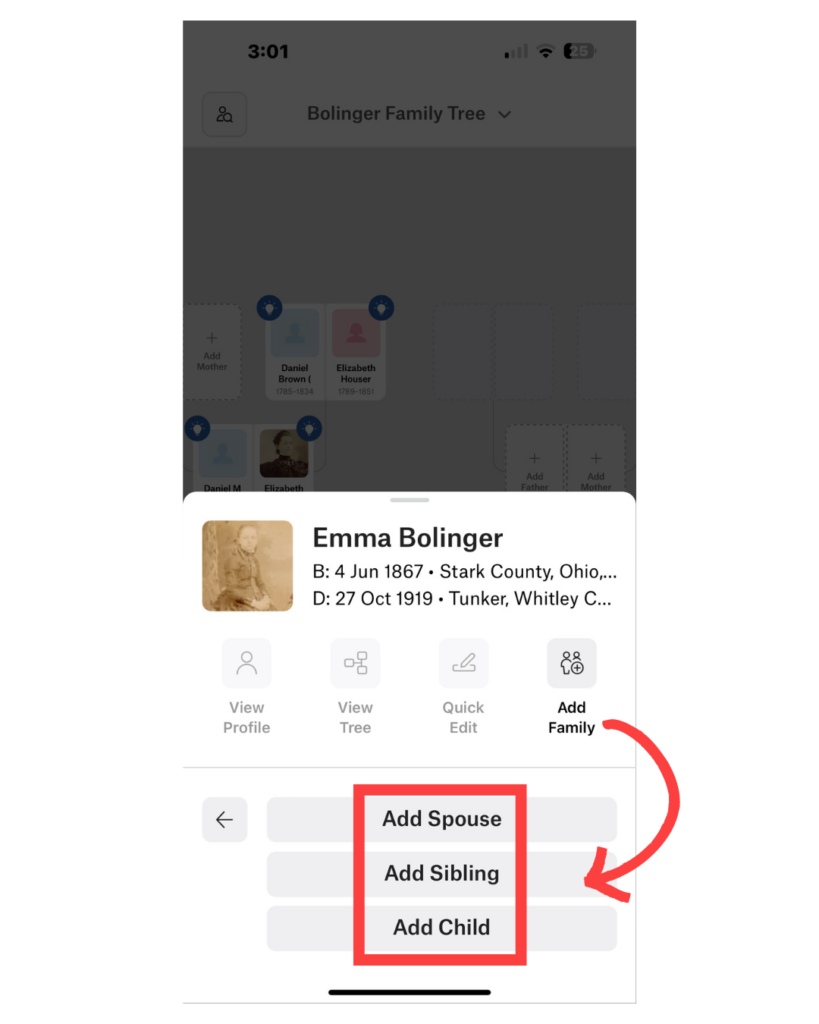
Quick Edit lets you edit some of a person’s details, such as their first, middle, and last names, gender, birth date, birthplace, and death date and place.
Add Family allows you to quickly add certain “types” of family members. If you have already entered parents for someone, that option is no longer available.
Hints
The blue and white lightbulb icon lets you know how many hints are available for the person.
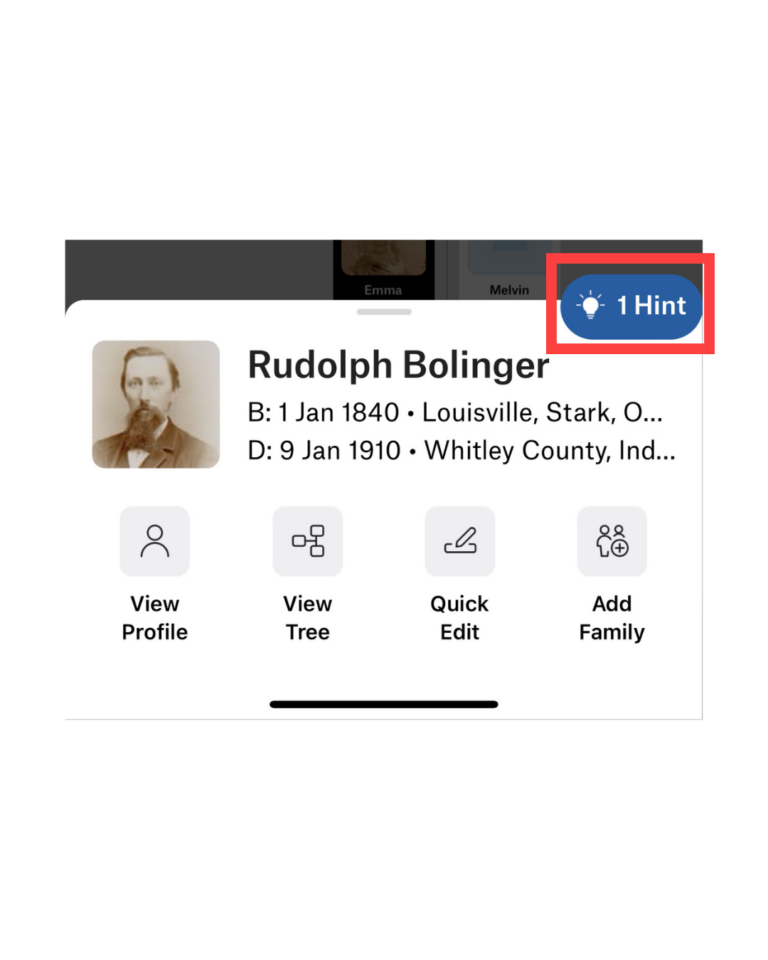
What About the Three Dots?
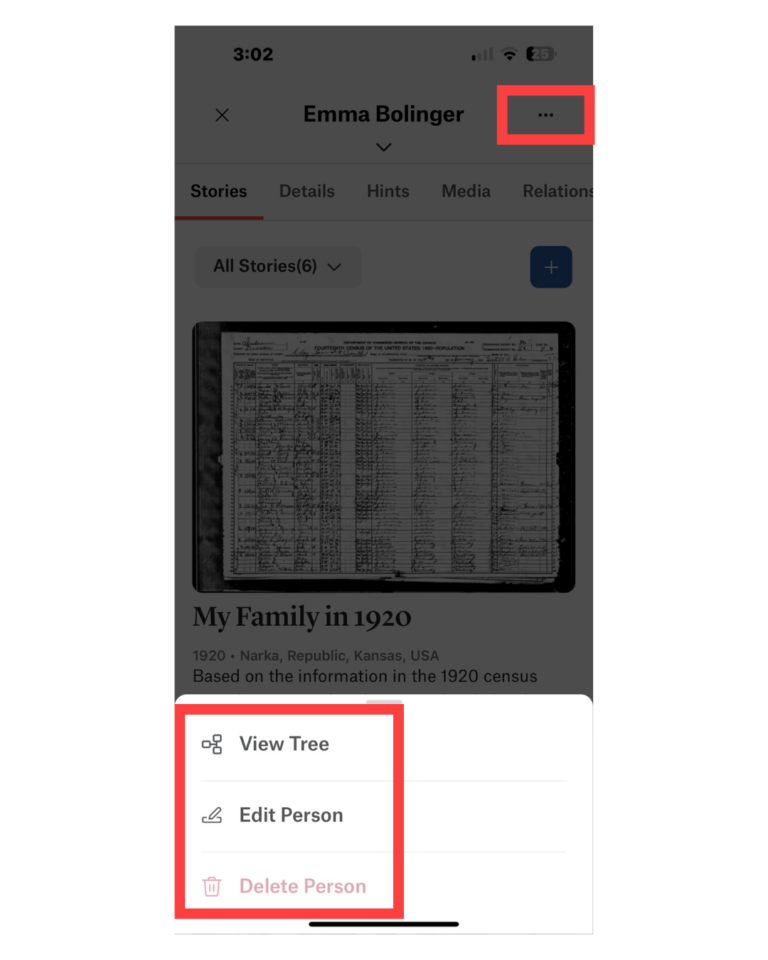
In the upper right corner, you’ll find three dots. What can you do with the three dots?
- Go to the tree view
- Edit information about the person
- Delete a person
Click the Drop Down
When you are looking at a person’s profile, the default is to see the person’s name at the top of the screen. Under their name is an arrow. That drop-down arrow expands your view of the person by providing additional information. You’ll find a profile image if you’ve added one, their birth date and location, and death date and location.
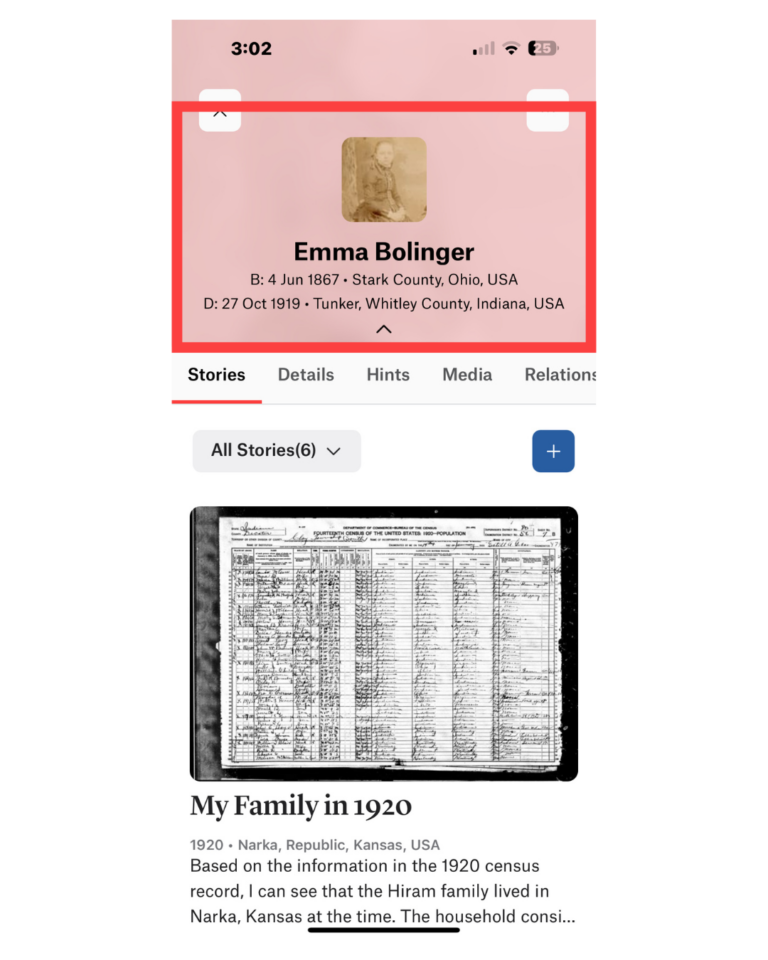
Stories
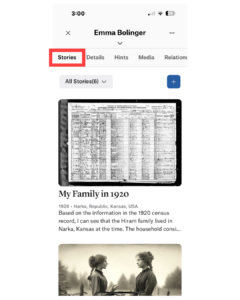
The Stories screen shows a list of the stories that person has been tagged in. From here, you can add a story or click on a story to view the entire story.
To make it easier to find stories, use the story filter to sort by categories. Each category filer shows a number beside it. That indicates the number of stories in that category.
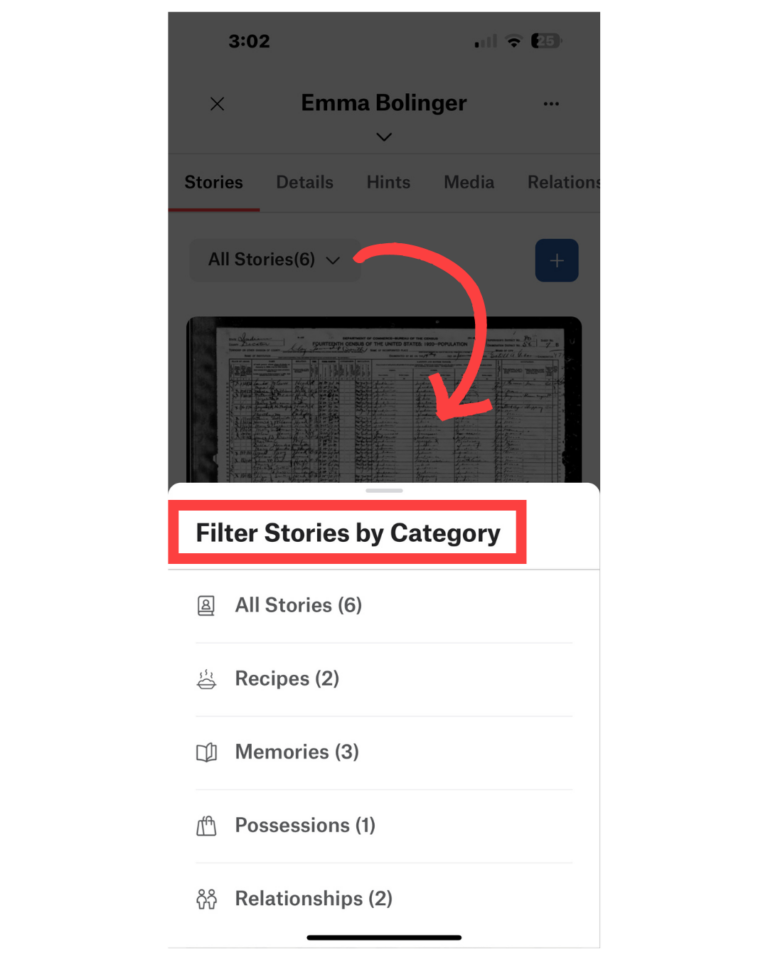
Details
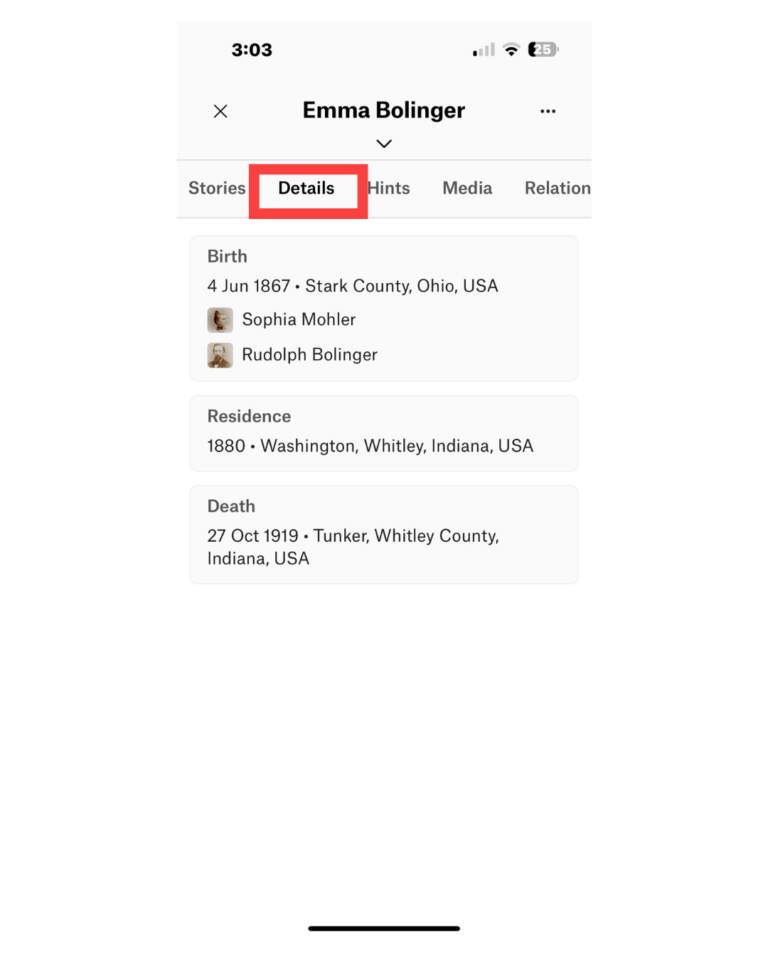
The details screen shows detailed information about the person such as birth, marriage, death dates, and locations.
Hints
There are several options on the Hints screen. You can view:
- Hints
- Saved Hints
- Discarded Hints
You can review each new hint to decide whether to save it to your person or ignore it.
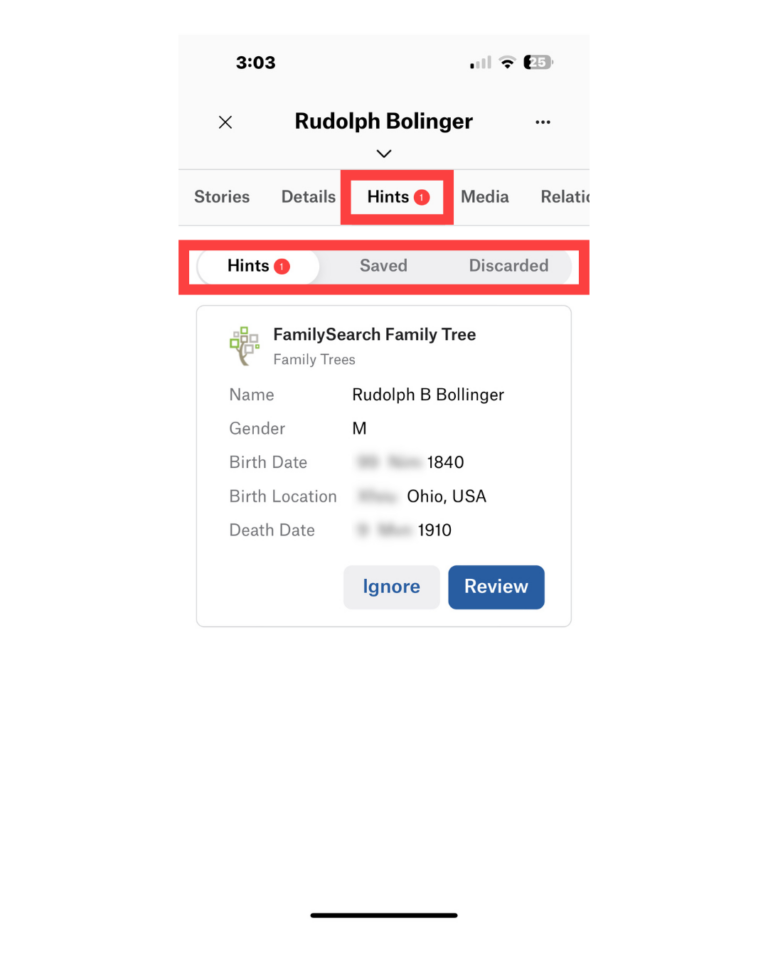
Media
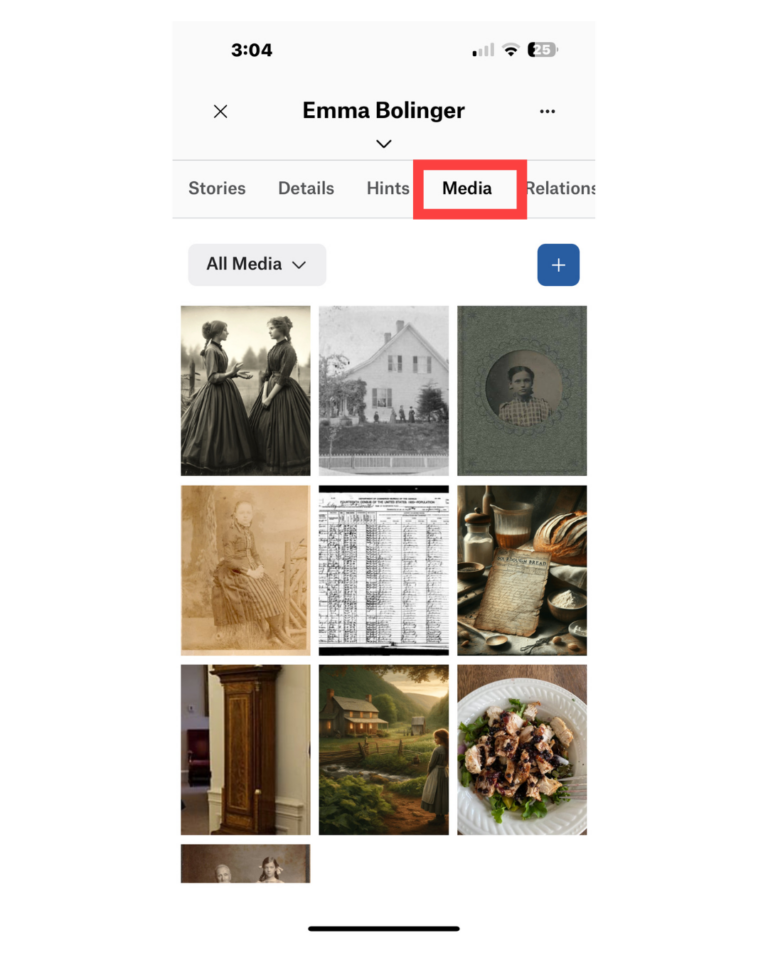
This is all media for the person in one location. You can view all the media or sort it by type. You can also add media here by clicking on the blue square with the plus symbol. Media types supported are photos, audio files, and PDFs.
You can add details to your media files by clicking on the media and clicking Details at the bottom of the screen. This brings up a plethora of fields for you to add information, including:
- Title
- Date
- Location
- Description
- Tag people (from your tree)
- See who is already tagged
- If the media is featured in a story, it shows a thumbnail and title of the story that is a link
- Create a story
You can also delete and download media.
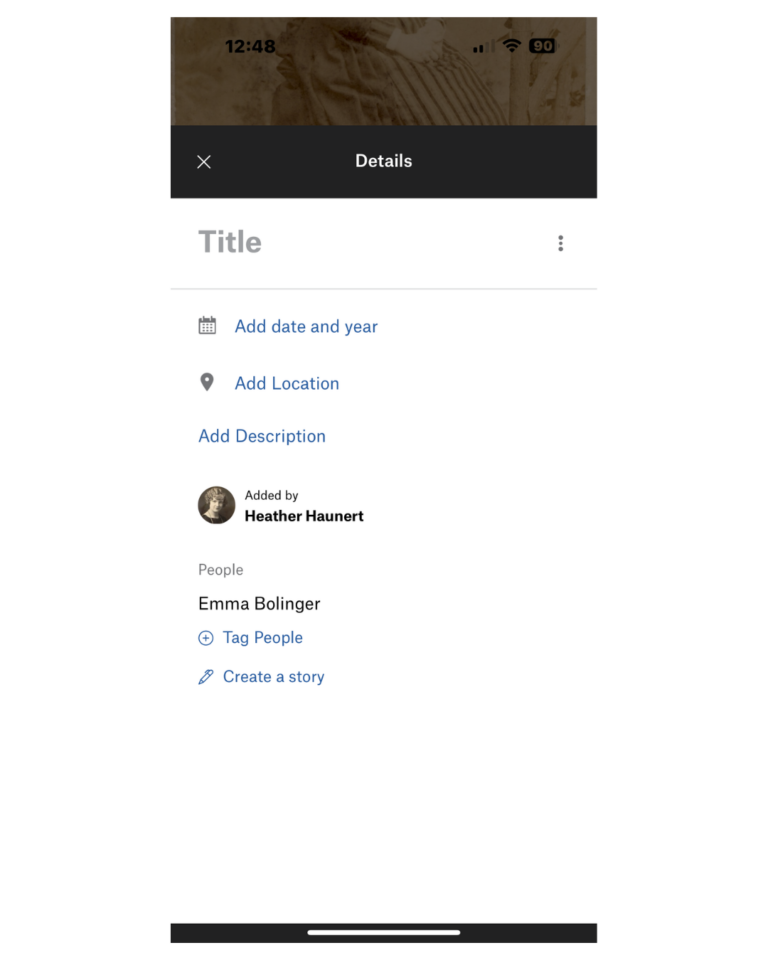
Relationships
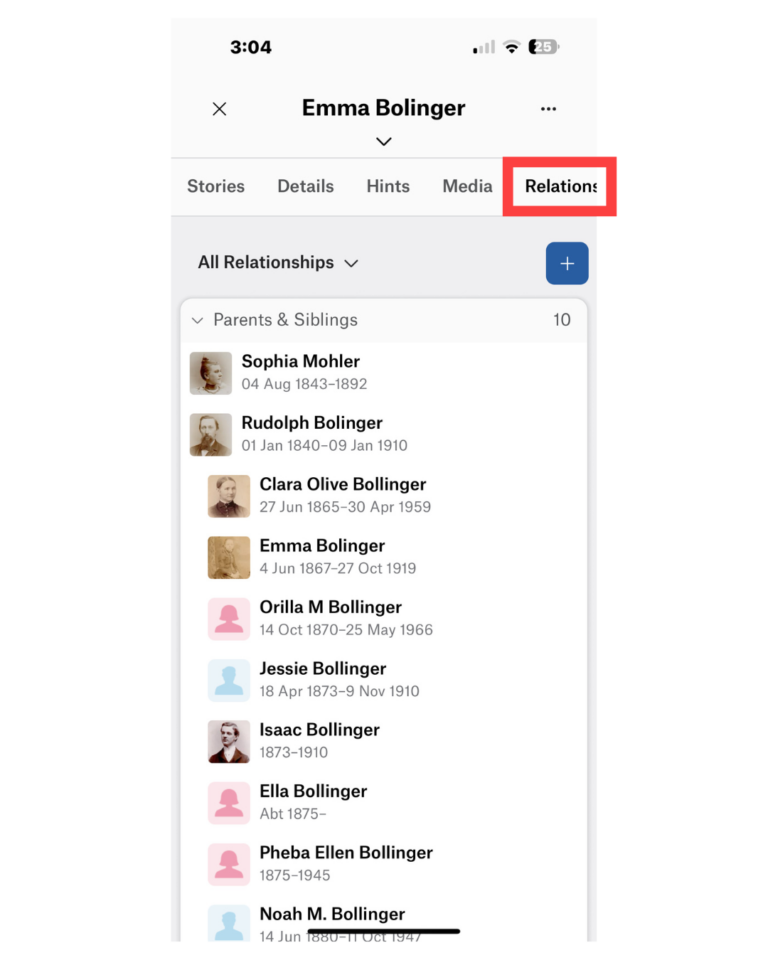
Relationships is a unique feature on Storied. You can add relationships of important people that are not part of your family tree. While there are relationship options, including Pets, you can also choose Other and type in whatever relationship you want. From this screen, you can:
- View relationships
- Sort relationships by type
- Add relationships
Carry centuries of family lore in your pocket with the Storied mobile app! Turn idle moments into voyages of discovery as you explore the lives that led to yours. Unearth forgotten tales, piece together your family’s puzzle, and bring your ancestors’ world to life. With Storied, your family history is always at your fingertips. Download now and start your journey through time. Ready to make your past part of your present?
FAQs
Can I tag photos to specific people in my tree?
Yes. You can tag all media files to people in your tree AND people you’ve added as relationships. You can tag stories to people, too!
None of the relationship options fit my needs. Can I add my own?
Yes. If you choose Other when creating a relationship, you can type whatever works for that relationship. You can even type more than one, like Coach and Friend.
Reach out anytime.
Email our team at [email protected] with your questions or call us at (800) 848-0224.